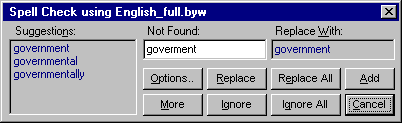Spell Check Dialogue
Activated when a
word being spell checked is not found in the selected Main and Custom dictionary and includes the following:-
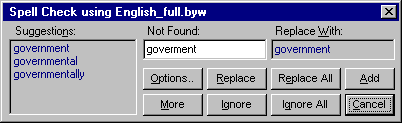
·
Not Found - box shows the word being spell checked.
·
Suggestions - list of words is created on activation from the selected dictionaries if the option is checked in General
Options, else use the More button to create the list.
·
Replace With - the first word in the Suggestions list is entered in the edit box, to enter another just click on the word in the
Suggestions list. A word may be typed in this edit box.
There are a number choices of how to proceed which are dependent on the program stage and thus buttons visible:-
·
From stage 6:-
·
More - suggestions are generated based on the the Replace With box word else, if blank, the Not Found word is used. Clicking on a 'Suggested' word to enter it into the Replace With box and then More button may create a different suggestion list. Typing a word in the Replace With box and then More creates suggestions based on the entered word.
·
Replace - enters the selected Replace With word
in the document replacing the Not Found word.
·
Ignore - takes no action in respect of the Not Found word and continues with the checking activity.
·
Add - the Not Found word is included in the
selected custom dictionary so this word does not activate the dialogue again.
·
Cancel - the checking funtion is discontinued, changes made previously are retained.
·
From stage 7:-
·
Replace All - replaces the Not Found word and
all subsequent occurrences of the Not Found word with the word in the Replace With box. If
the Replace With box is blank then the Not Found word and subsequent occurrances are deleted from the text being checked.
·
Ignore All - takes no action in respect of the Not Found word and continues with the checking activity also any subsequent occurrances are ignored in the text being checked. Use this choice for words which are spelled correctly but which do not occur frequently enough to warrant inclusion in the custom
dictionary.
·
From stage 8:-
·
Options - activates the Spell Options dialog.
Repeat Word
Activated when a
word being spell checked is found to be repeated and General Options duplicate word selector is checked.
The dialogue includes:-

·
Word Found - box shows the word which is repeated.
·
Ignore button - continues with spell check.
·
Delete button - removes repeated word from document.
·
Cancel - discontinues the spell check
Spell Options Overview
Located in the Utilites Menu, the
Spell Options dialogue has the following Tab sheet options:-
·
General
·
Main Dictionary
·
Custom Dictionary
When performing a Spell Check the Spell Check dialogue is shown when a word is not found. If an adjacent word is duplicated then the Repeat Word dialogue is shown.
Spell Options - General
There are three sections:-
·
Ignore
the listed options allow particular
formats to be included within the spell check
function or not.
Ignore all UPPERCASE, numbers, filenames, word, within speech marks, word within brackets
and Internet addresses.
·
Control
·
If not ticked then a word not found will be displayed in the spell check dialogue without a suggestions for correction. This option has a performance advantage.
·
When using the Word Finish function a large number of words can be listed, for performance
purposes it is prudent to have a limit.
·
If checked, subsequent spell checks within a session are much quicker than the first. This is due to the retention of initiation data in memory. PC's with less available memory may find that releasing this memory after each call to spell check provides a more acceptable
performance.
·
Suggestions may be made from Main or Custom or
Both - it's a matter of preference.
·
Duplicates
·
If the spaces check is enabled then multiple
spaces are automatically removed.
·
If the words check is enabled then if two
adjacent words are the same then the Repeat Word dialogue box will show to ask if one should be deleted or not.
·
Re check Document
·
If you have chosen Ignore All for some Not
Found words then the function is available to re check your document with the new Spelling Options enabled.
Note:-
·
Selecting the Cancel button disregards changes, close the dialogue with the OK button to commit choices made.
Main Dictionary
Located in
Spell Options in the Utilites
Menu:-
·
Program Stages 6 to 9
may use a different main dictionary. This solves the configuration problem when, for
example, year 1 pupils follow year 6 pupils into the school's computer room.
·
Or you may wish to assign a different foreign
language dictionary or a simpler English dictionary to a Stage for convenience.
·
For a New dictionary, select Change button, then click on a Filename and then select the Open button.
Note:-
·
The 'English_Full' dictionary includes all the 'Thesaurus' words and creates rather an
extensive list when used with 'Word Finish' , this may cause some students difficulty.
·
The 'English' dictionary is intended for adult
use with the 'English_Lite' being more suited to Junior
School use. Of course the latter can be used if you have a 486 PC with limited available memory or want the function to be quicker.
·
Any word list (.dic) in text format may be used,
the words do not have to be in alphabetical (ascii) order as the program sorts the words and overwrites the sorted file so the function will load quicker when loaded again.
·
WordBase Text Sort in the Edit menu can extract words from a text for spell check use, useful if you want to control or restrict words included in the 'Word Finish' function to a particular topic/text.
Custom Dictionary
Located in
Spell Options in the Utilites Menu:-
·
Program Stages 6 to 9
may use a different custom dictionary.
·
Enables words not included in your choice of main dictionary to be added to the spell check function.
·
Words included in the main dictionary may be suppressed (English_Full main dictionary includes both color and colour) so for example, if you prefer the American spelling color instead of colour then add to the custom dictionary:- colour- the minus sign indicates subtraction.
·
To Change dictionary:-
·
Select the edit box down arrow, the program checks your PC's registry to find any Custom
Dictionaries, you can select from the list.
·
Select Change button to view dictionary directory, click on a Filename and then select the Open button.
·
To Edit dictionary:-
·
Select the Edit button which loads data into the memo box for view and edit
purposes
·
Select Save button to show the Save
As dialogue, enter new Filename or just select Save to commit data to disk.
·
Set Time out :-
·
If the Ignore suggestion time out is checked then all of the custom dictionary will be used for word suggestion purposes, without regard for how long it takes. Most word
processors don't provide the facility as the data format has a performance overhead.
·
The time out period can be adjusted to limit the wait for suggestions when a word is not found by the spell checker